Contents
前言
市面上已經有很多 Google 分析 (Google Analytics)、Facebook 廣告等專用外掛,這些外掛在其領域都能夠相當有效的將資料推送到各個平台。但是身為數位行銷人員,果然還是習慣使用 Google 代碼管理工具 (以下簡稱 GTM)。因此這次前往 WordPress 台北小聚分享有關 GTM 與 WordPress 整合的實作。
這篇文章,便是要介紹,如何透過我個人最喜歡的 WordPress GTM 外掛 Google Tag Manager for WordPress,搭配上 Google 分析的自訂維度功能,讓你能夠在 Google 分析中,清楚看出網站裡文章作者的績效如何。
同時附上 WordPress 小聚簡報 ,可以搭配服用。
誰適合看這篇文章
- 初次使用 GTM,希望能夠直接透過實戰了解運作機制的人。
- 網站行銷企劃。透過瞭解站內作者的文章績效,可以對未來發文方向進行規劃與修正。
- 網站製作公司。現在大多數的網站都會協助客戶安裝 Google 分析的功能,但是如果可以幫客戶預先設定好需要的自訂維度,可以讓服務品質更上一層樓。
事前準備
首先,你會需要有一個 GTM 的容器 ID,以及一個 Google 分析資源。此外,本次教學會使用 Google Tag Manager for WordPress。這套外掛能把 WordPress 當中,行銷人員常用的一些資料,通通推送進資料層中。
步驟一:在 WordPress 中設定 GTM
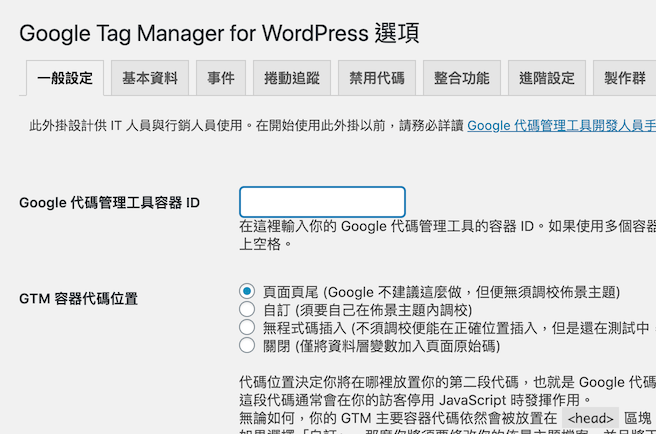
在安裝完外掛後,Setting 中會新增一個名為 Google Tag Manager 的項目。進入設定頁面,輸入你的 GTM 容器 ID。
接著,在 Basic Data 的頁籤中,選取你想要追蹤的變數。以本次的操作的範例來說,我們需要勾選 Post author name 這個項目,因為我們接下來希望將作者的資料推送到資料層裡面。
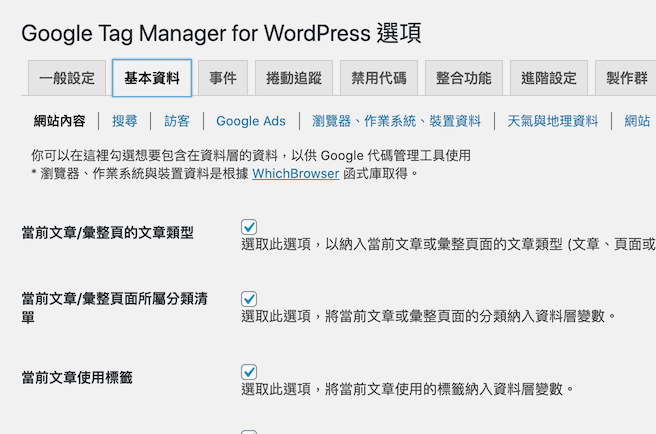
步驟二:在 GA 建立自訂維度
為了讓資料能夠在 Google 分析中顯示統整後的資料,我們需要在 Google 分析中,增加一項名為「作者」、範圍為 Hit 的自訂維度。完成這個步驟後,記得記下索引編號。
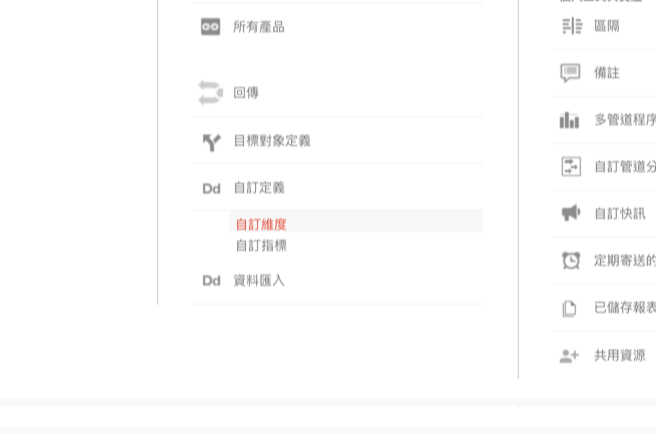
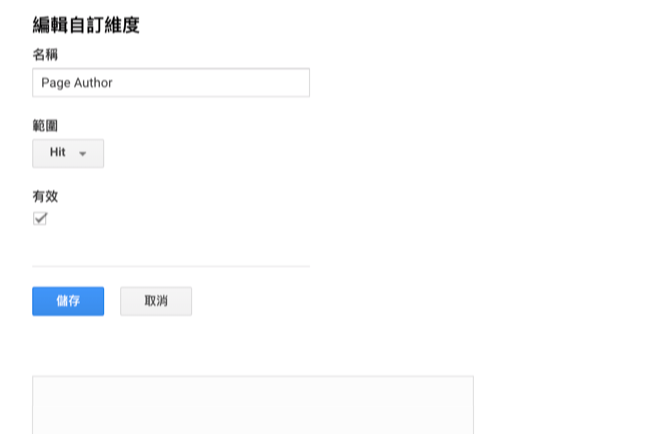
步驟三:到 GTM 完成後續的作者追蹤設定
擷取資料層變數
因為 Google Tag Manager for WordPress 已經協助我們建立名為 pagePostAuthor 的資料層變數了,因此我們這時先新增一個自訂資料層變數,把這個 pagePostAuthor 讀進 GTM 當中。
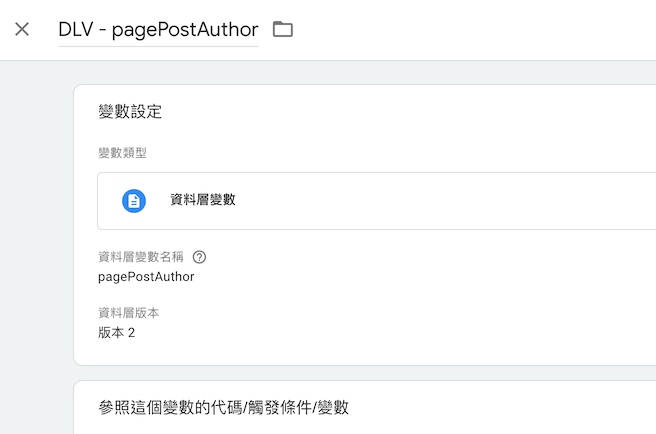
小技巧:愛用 Google Analytics (分析) 設定變數
來到 GTM 的介面,我們首先要新增一個 Google 分析的專用變數。在較早期的教學中,都是直接設定一個常值,讓 Google 分析代碼引用。不過現在已經有了這項變數,便可以將各欄位的設定,通通整合到這一個變數中。
在 Google Analytics 設定變數中,我們要加上自訂維度的內容。索引編號必須填入剛才在 Google 分析中記下的那個編號,維度值則帶入剛才我們新增的資料層變數名稱(剛才把變數取名為 author,因此這裡便帶入 {{author}})。
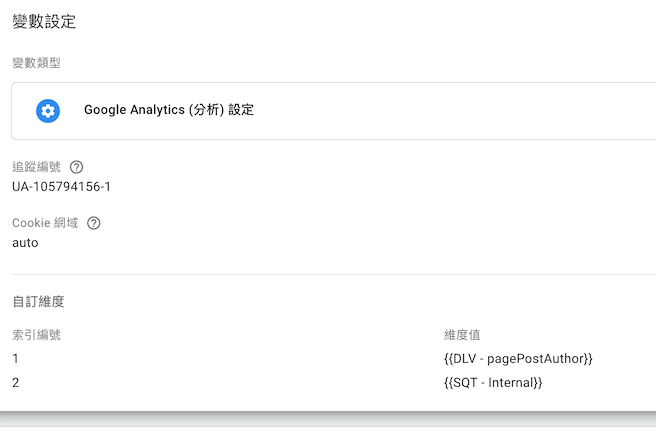
將變數儲存後提交並發布
完成前面的步驟,建議先預覽頁面,看看資料層變數是否都正確被讀入 GTM 當中,接著將 GTM 容器提交並發布。如果還不清楚 GTM 的操作流程,就期待下一篇 GTM 的教學吧!
總結
完成這三個步驟後,你未來就能在自己的 Google 分析中,看到名為「作者」的維度了,利用這個維度,我們可以用來了解每位作者的文章跳出率、平均停留時間,甚至是轉換率等等。
如果對於文章中的內容有任何疑問,甚至有發現錯誤的地方,可以在下方留言,或是聯絡我們。你們的建議,是我們改善品質與內容的原動力!
從這裡聯絡 applemint!




